ESXi Установка VMware Horizon View Connection Server, установка Windows ★Конфигуратор ★Сценарии лицензирования ★Прайс-Лист VMware ★ Установка VMware Horizon Connection Server
Установка VMware Horizon Connection Server
Все действия мы будем выполнять через консоль ESXi не смотря на то, что у нас установлен и настроен vCenter сервер.
Делаем мы это для того, чтобы показать, что для перевода сотрудников на удаленную работу достаточно триальной лицензии, а затем после истечения 60 дней, лицензии Essentials.
Заходим в консоль управления ESXi (см. VMware ESXi | Установка и настройка на сервере).
Нам необходимо создать виртуальную машину и установить на нее Vmware Horizon View Connection сервер.
По вопросам покупки лицензии VMware Horizon.
Переход к 3-ему пункту: Инструкция по настройке удалённого доступа | VMware к настройке VMware Universal Access Gateway.
Установка Connection Server
Первым делом мы положим на ESXi дистрибутив Windows Server 2012.
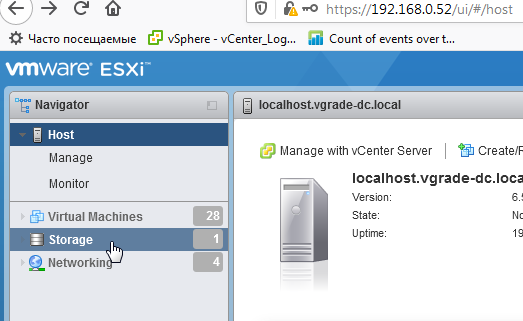
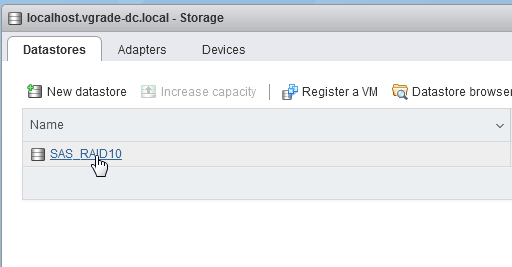
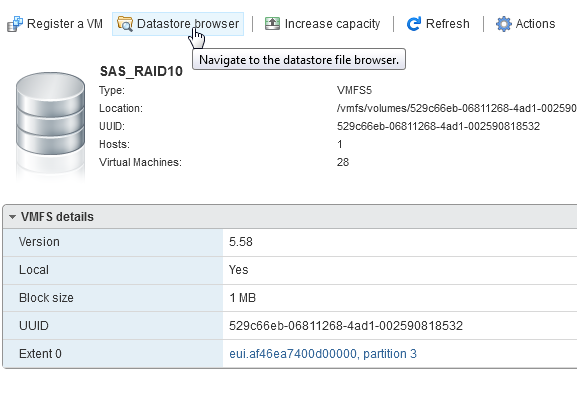
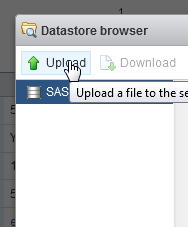


Создаём новую виртуальную машину
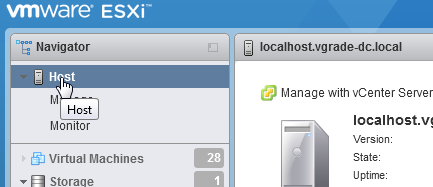

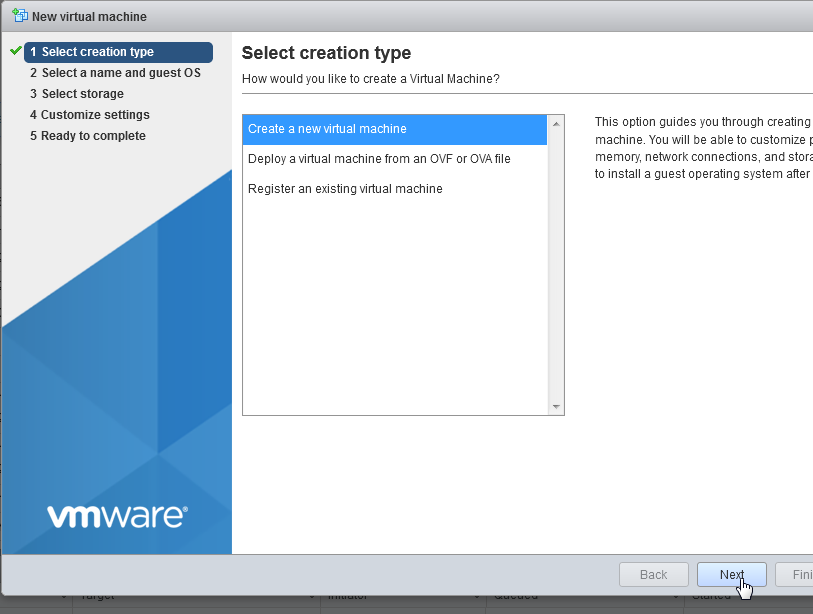
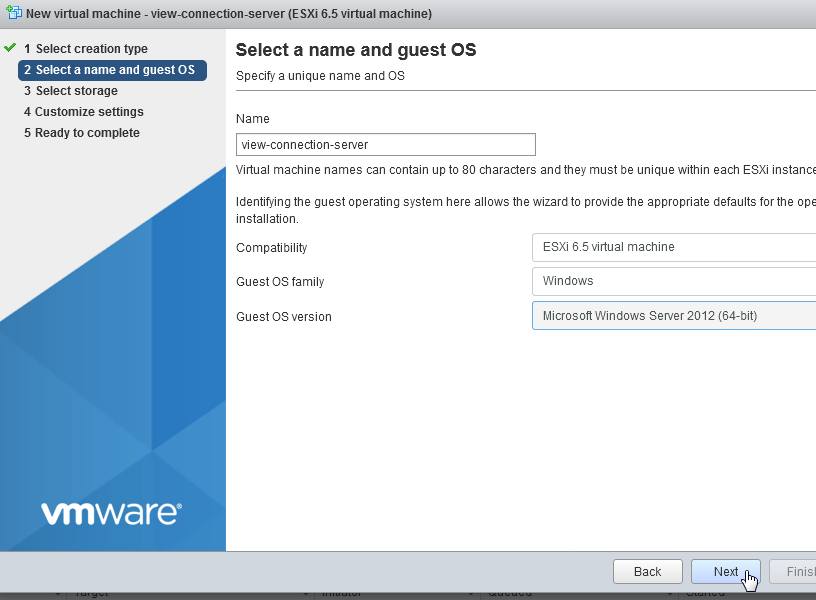
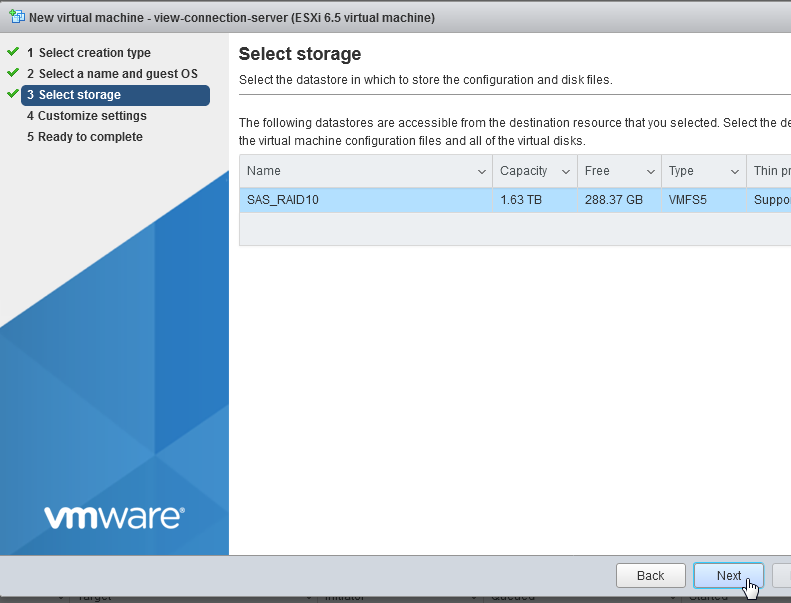
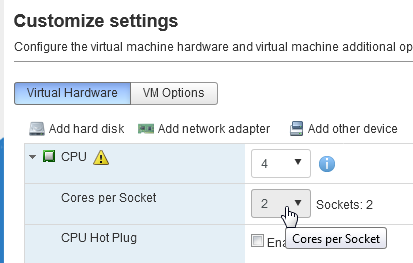
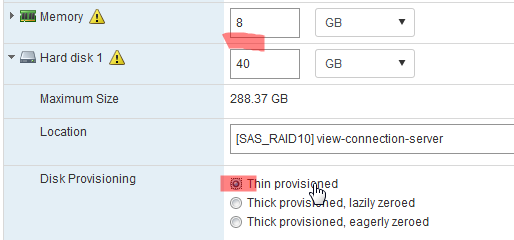
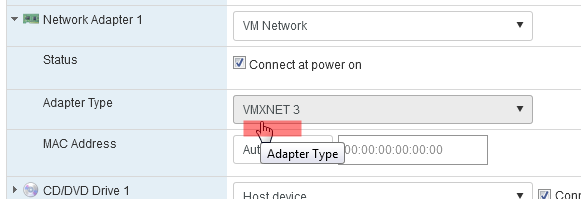

Далее нам необходимо установить операционную систему Windows Server на эту виртуальную машину.
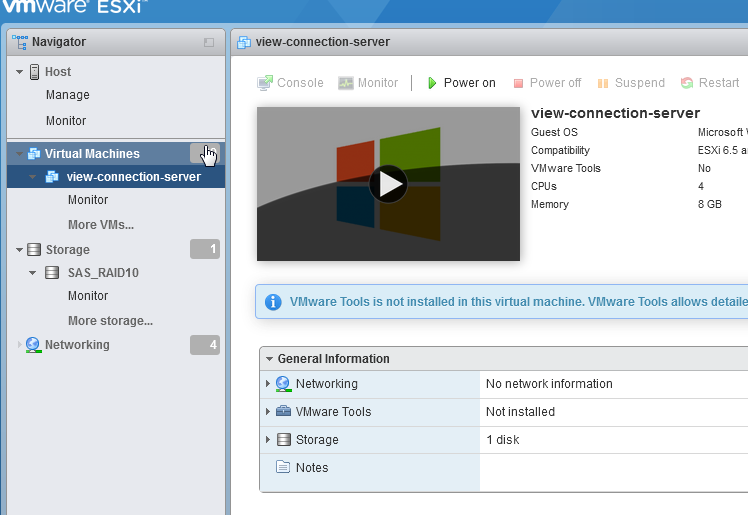
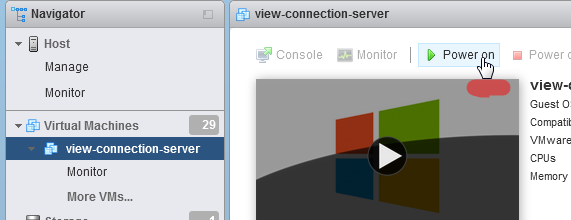
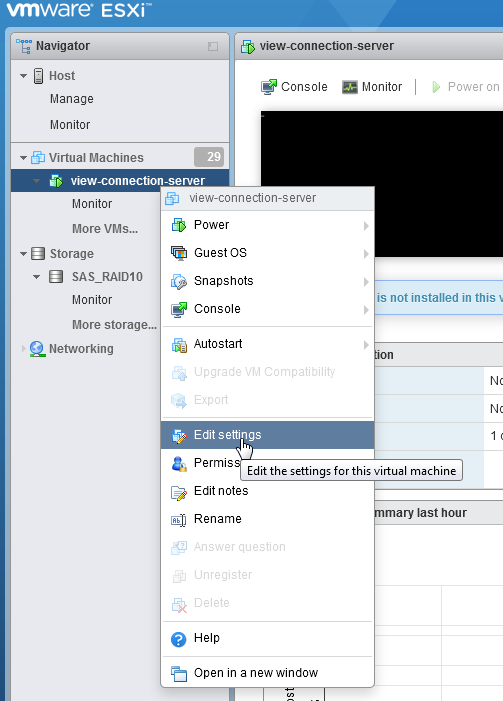
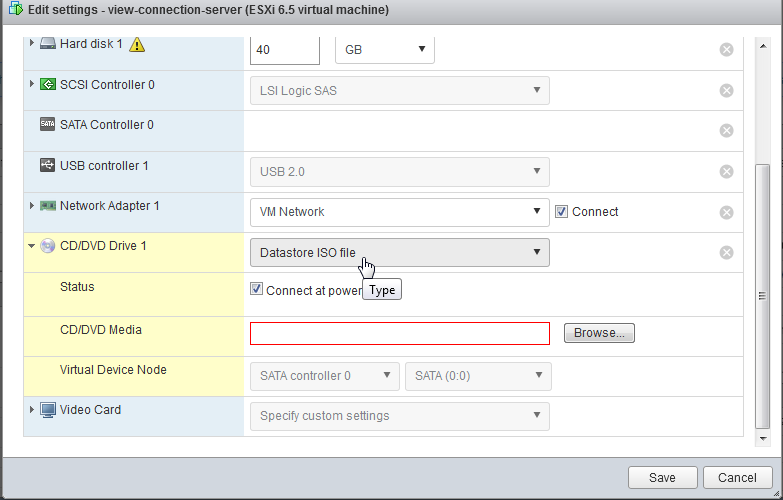
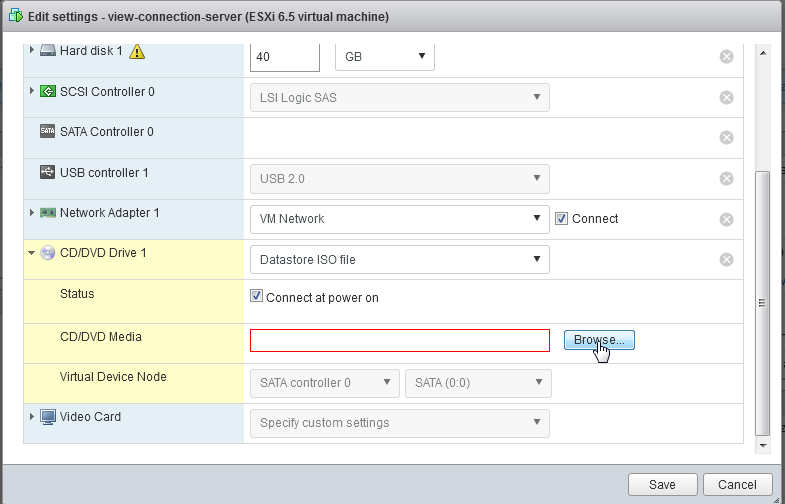
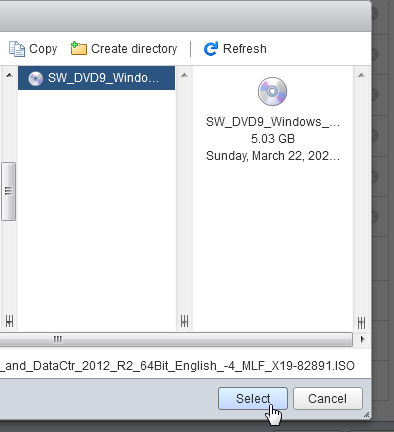
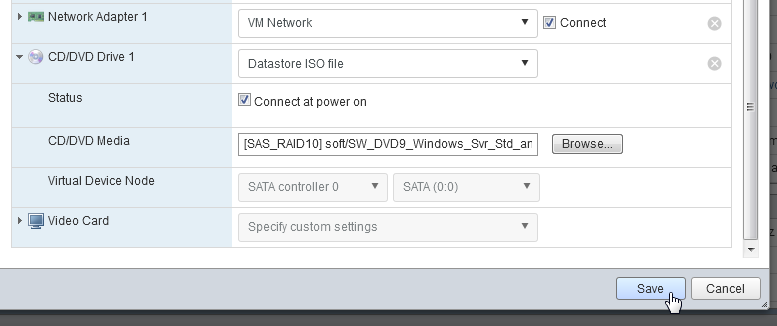
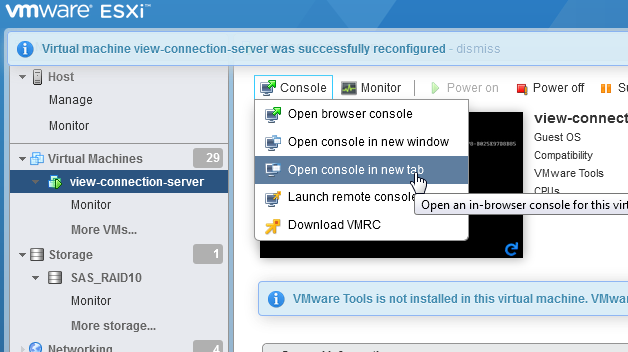
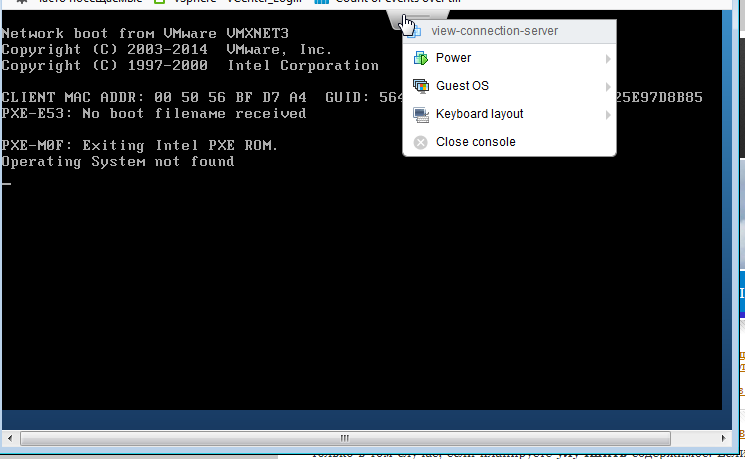
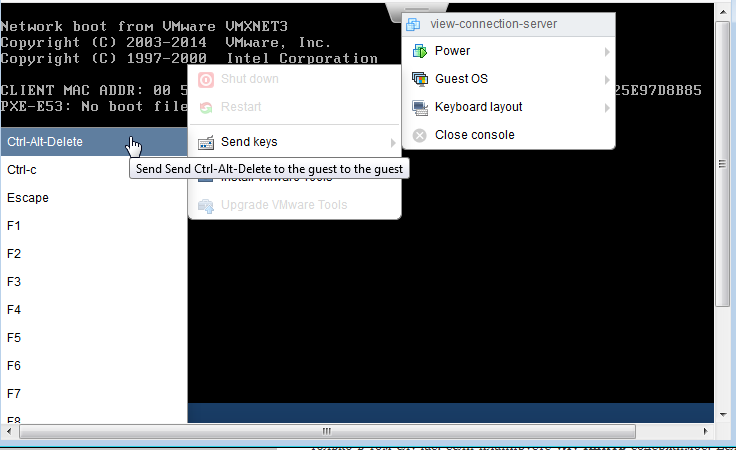


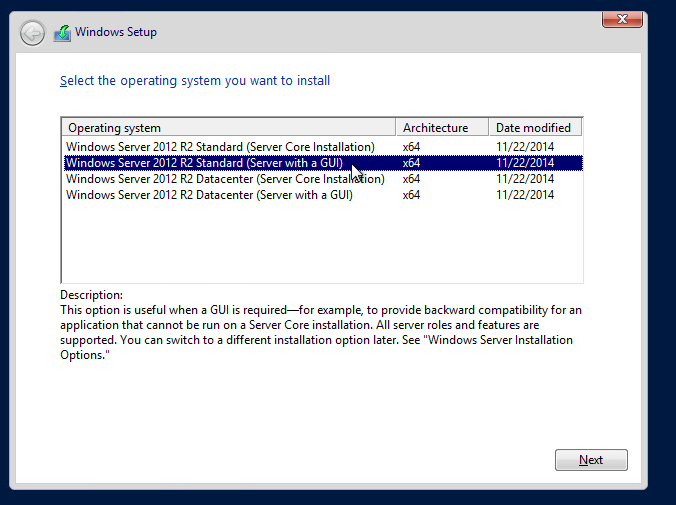
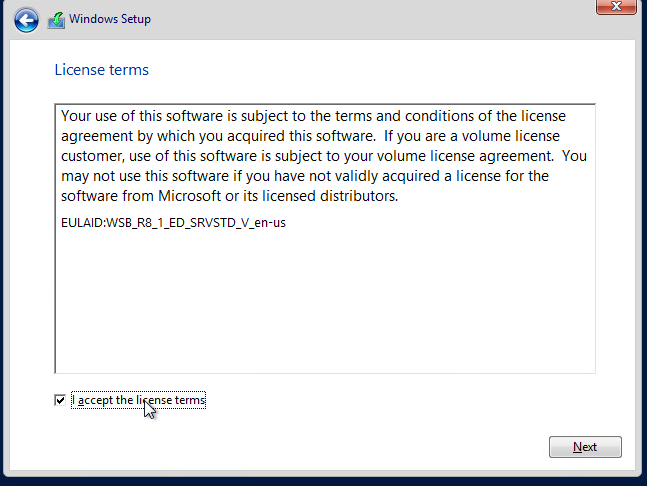
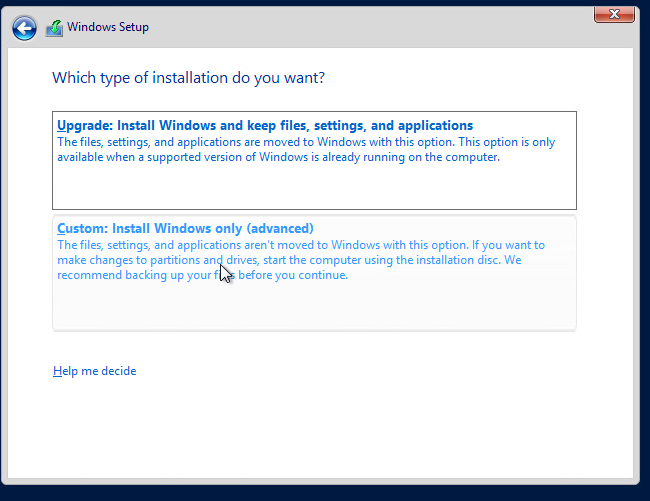
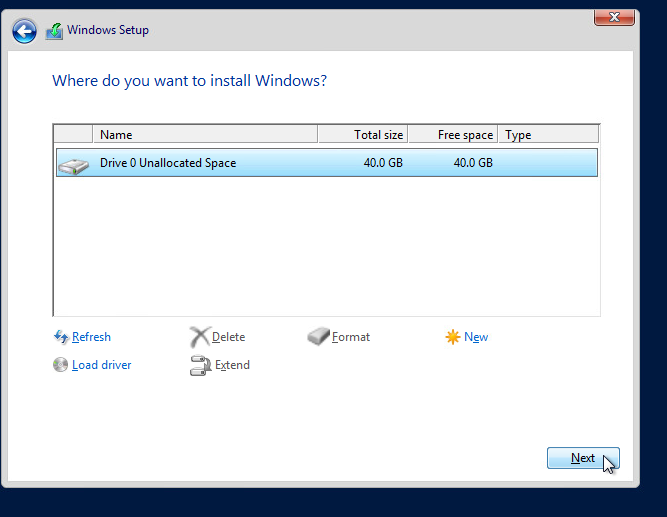





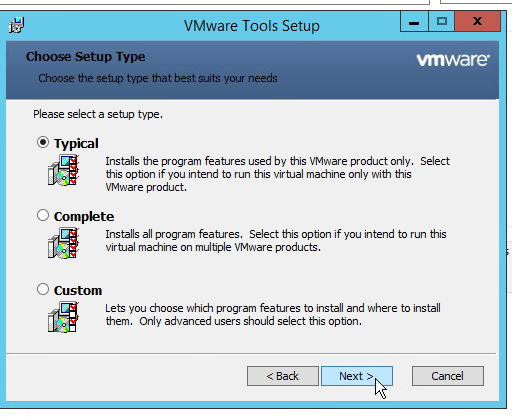
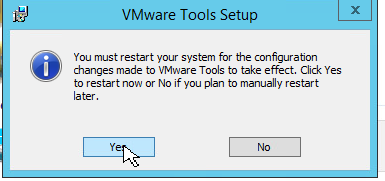
Установка Windows Server завершена.
Установка VMware Horizon
Для установки Horizon View Connection Server требуется, чтобы сервер был введен в домен.

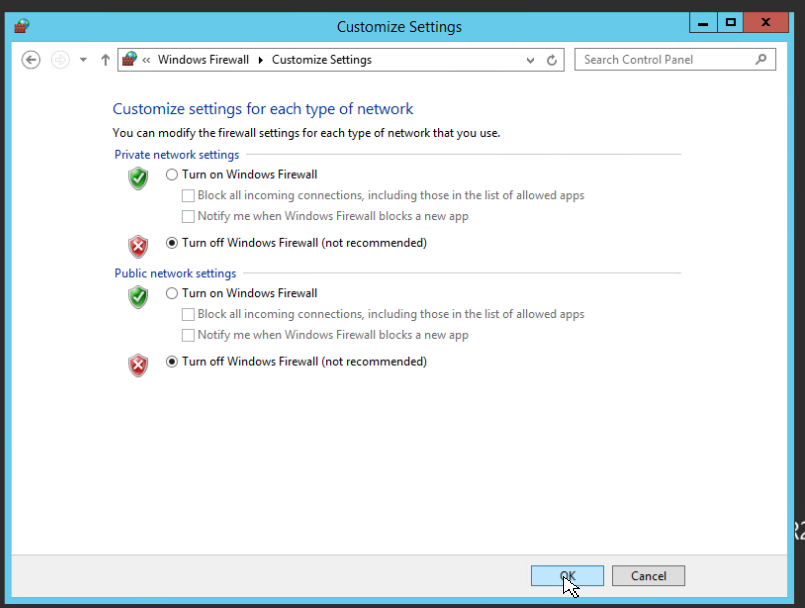
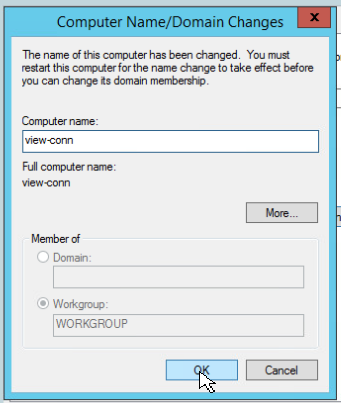
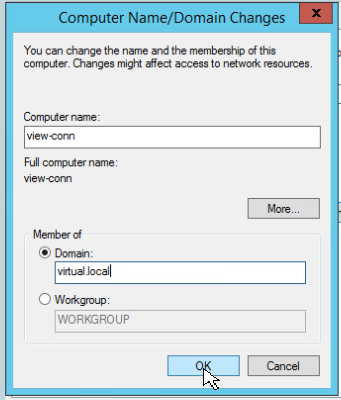
Скачиваем необходимые дистрибутивы
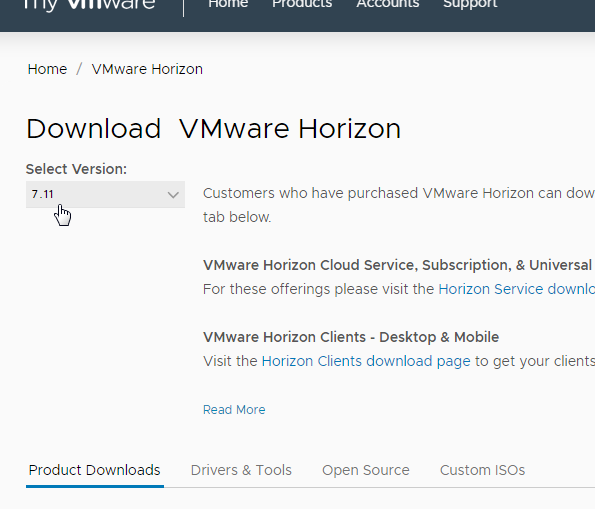


Открываем сессию RDP и копируем в машину VMware Horizon Connection Server.

Запускаем установку
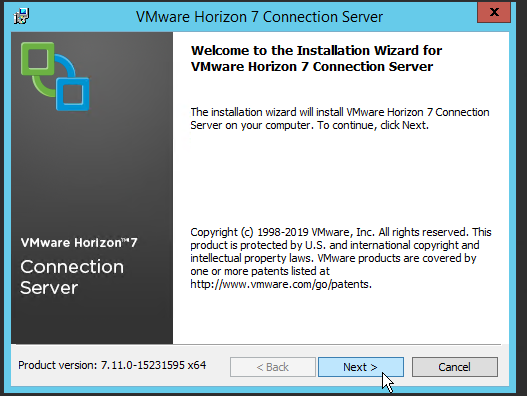
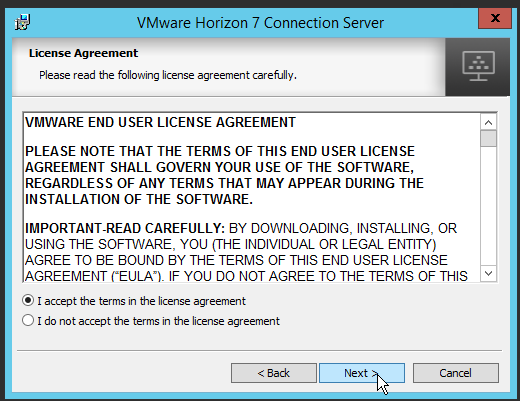
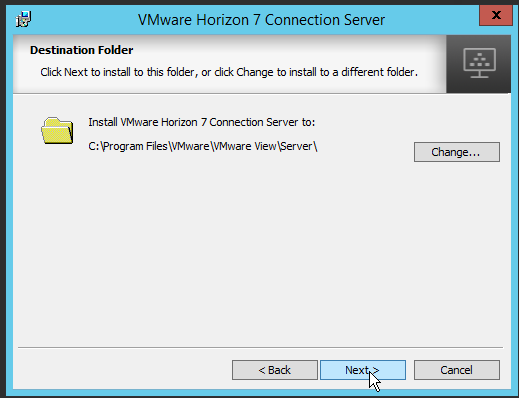
На сегодняшний момент, HTML access к физическим рабочим станциям не работает.
К виртуальным работать будет.
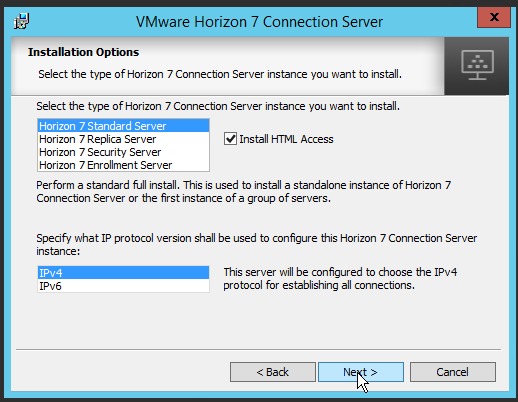
Это пароль, который поможет получить доступ к базе Horizon View и вытащить оттуда данные в случае сбоя.
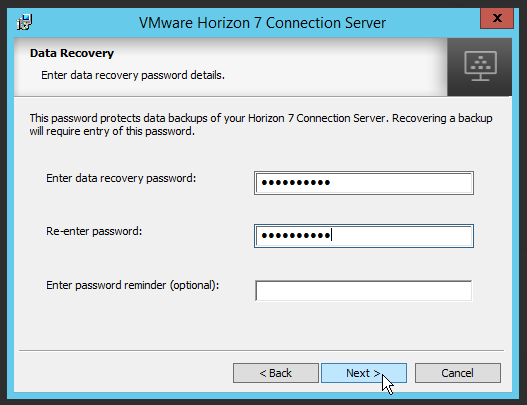
Список портов можно найти в документации
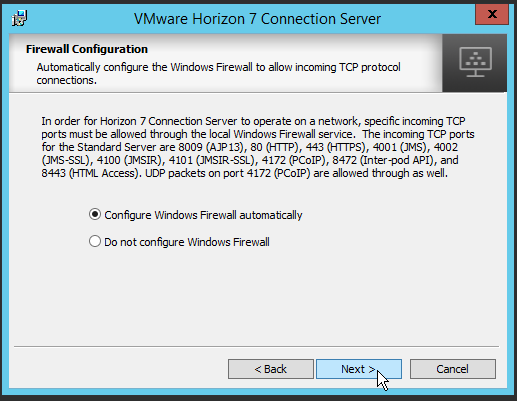
Этот пользователь будет администраторов Horizon View.
Можно завести отдельного пользователя домена, без административных полномочий для этих целей.
Мы использовали пользователя Administrator в тестовой среде для экономии времени.
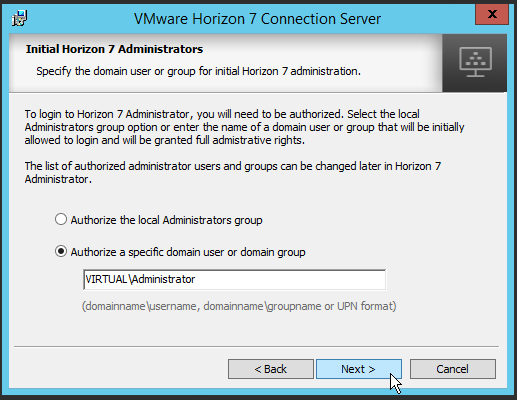
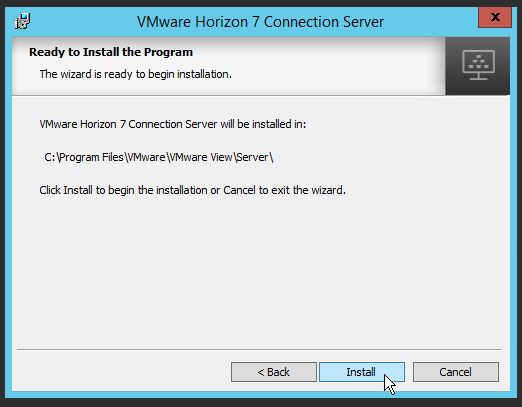
Установка Vmware Horizon View Connection server закончена.
Настройка VMware Horizon Connection Server
Для настройки Horizon View Connection Server заходим на адрес по FQDN view-conn.virtual.local/admin (на момент написания статьи, Chrome и Firefox выдавали ошибку аутентификации, если пытаться заходить по ip адресу, Explorer заходил, но интерфейс был с ошибками).
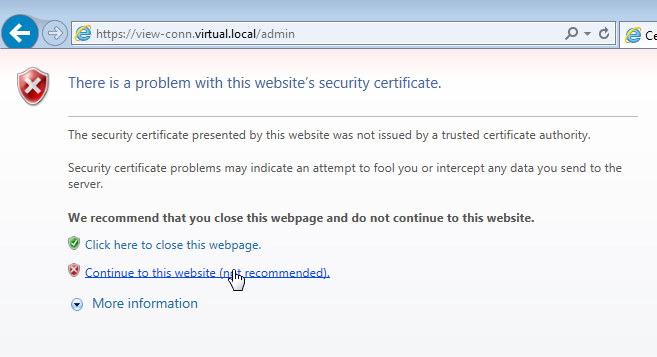
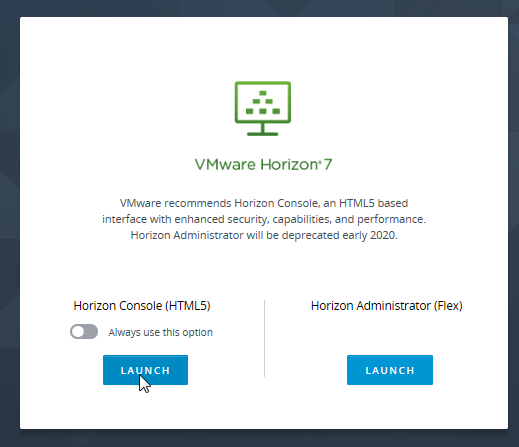
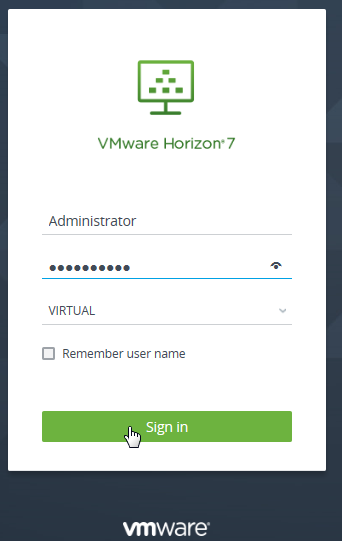
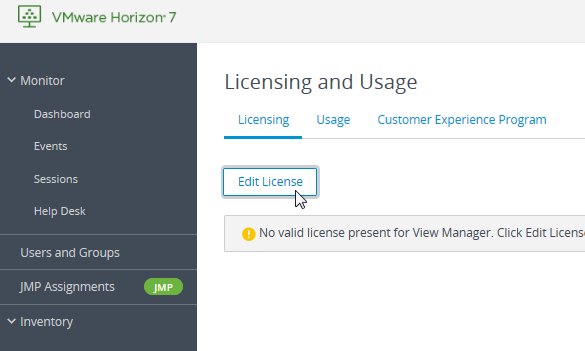
Лицензия должна быть, как минимум триальная.

Прежде чем перейти к настройке пулов, мы установим Horizon View Agent, скачанный ранее, на клиентскую машину.
В данном случае мы будем использовать виртуальную машину Windows 7 32 бит и 32-ный агент.
При установке агента на физическую машину будет одно отличие: в процессе установке потребуется указать адрес View Connection Server и пользователя, который обладает правами администратора этого View Connection сервера (в нашем случае это virtual\Administrator).

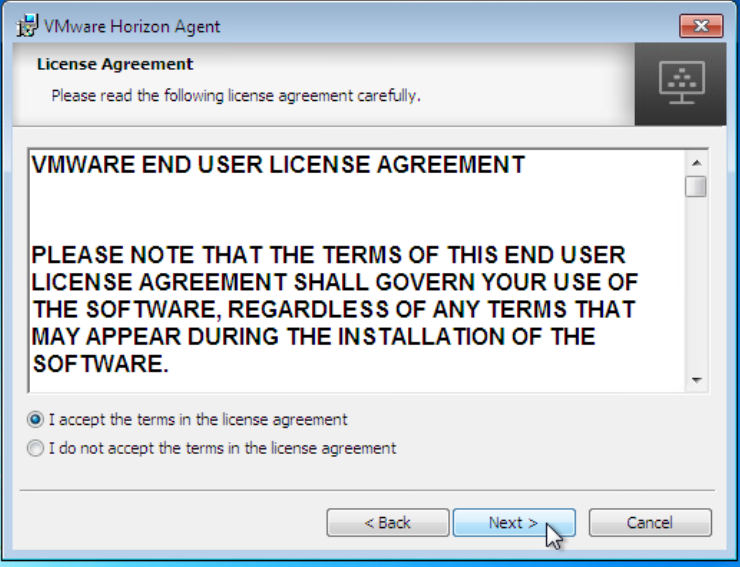
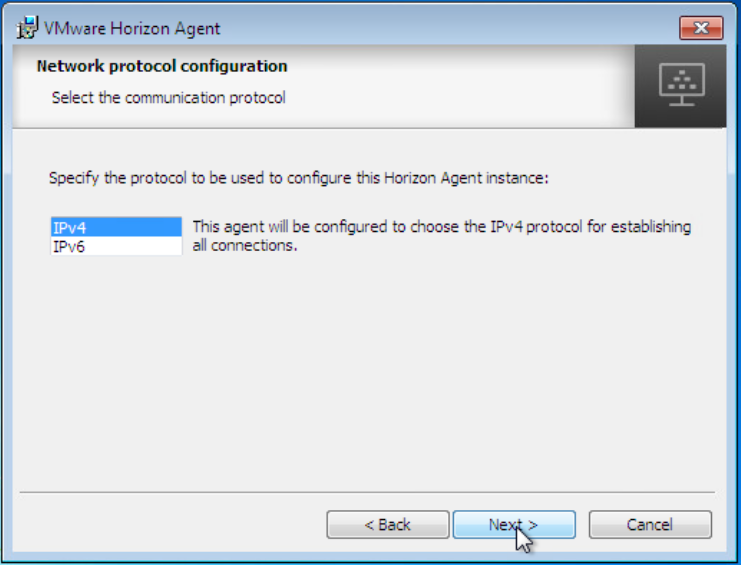
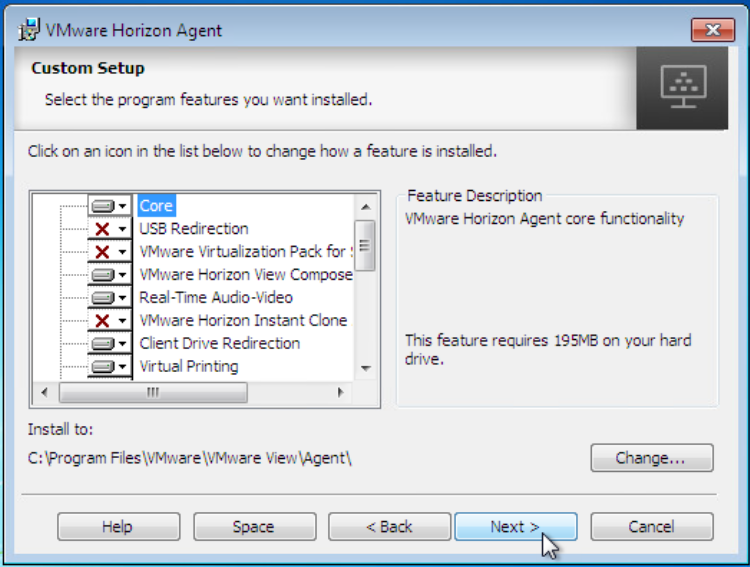
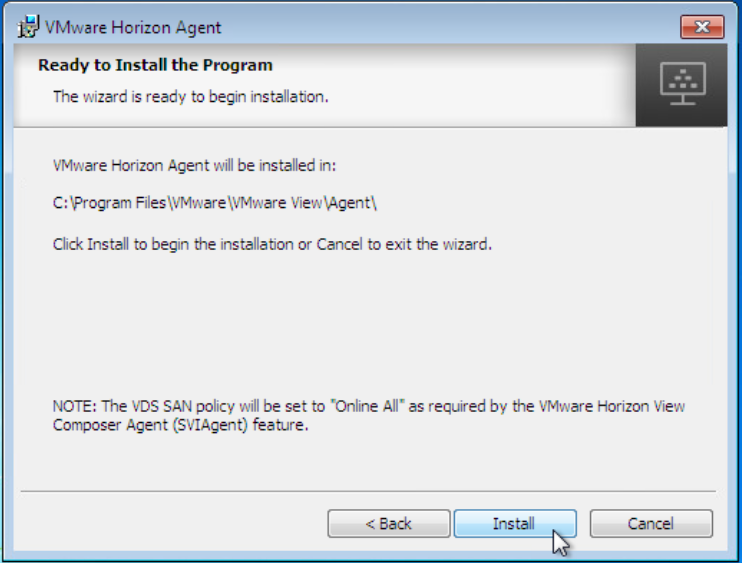

Выполняем перезагрузку. Видим, что название машины testclientw7 и она введена в домен.
Если что-то идёт не так, возможно, виной этому Windows Firewall.
Он имеет обыкновение включаться при установке агента View.
Если Вы установили агент, а он не виден в View Connection Sever, то проверьте, отключен ли firewall на View Connection сервере и на агентской машине.
В случае необходимости, выключите firewall и сделайте repair установку агента.
Производим предварительную настройку пулов виртуальных машин.
Мы покажем эту процедуру на примере виртуальных машин, но будем делать сноски для пользователей физических десктопов.
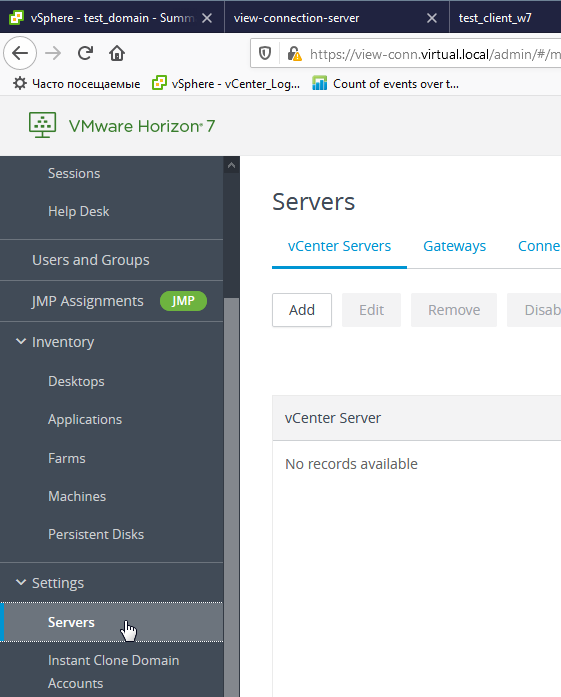

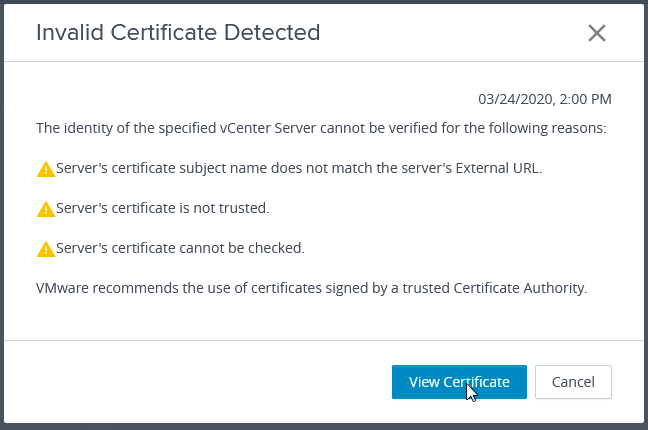
Подтверждаем сертификат.


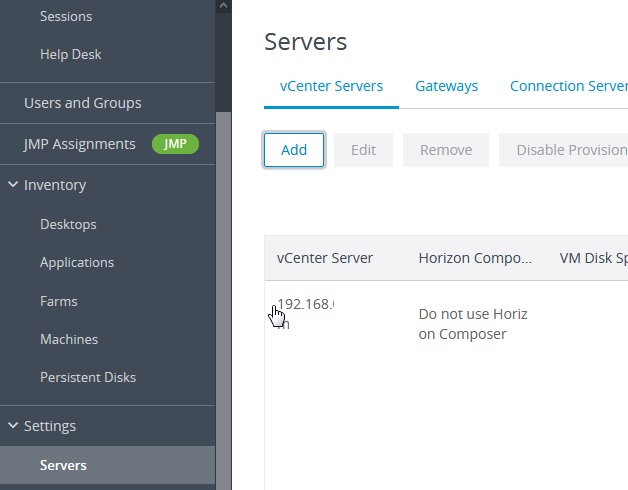
После этих манипуляций, мы создаем пул машин, для доступа пользователей.







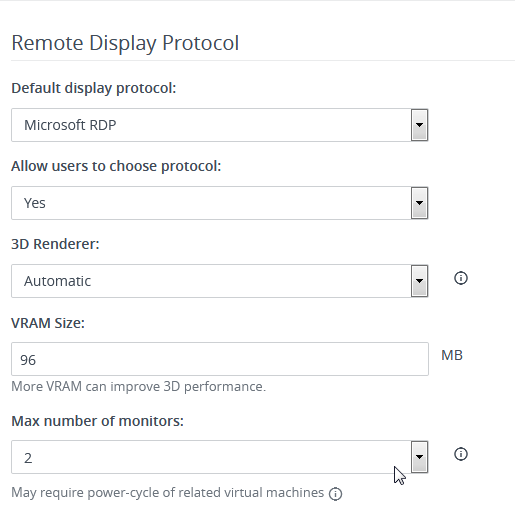
Мы выбрали протокол RDP, поскольку это единственный протокол, который будет нам доступен при использовании физических рабочих станций.
Оставили выбор протокола для тех, кто будет тестировать Horizon View для виртуальных машин.
Для них доступны все протоколы, включая html access.
Важный момент, поскольку мы выбрали протокол RDP, то на соответствующей пользователю рабочей станции нужно внести этого пользователя в список пользователей, которым разрешен RDP доступ.
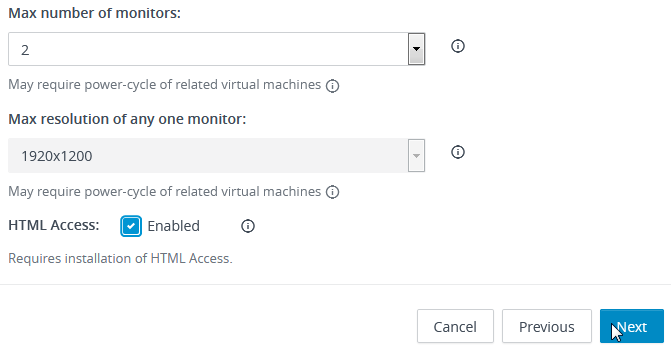




Дальше мы назначим пользователю пул и машину в этом пуле.
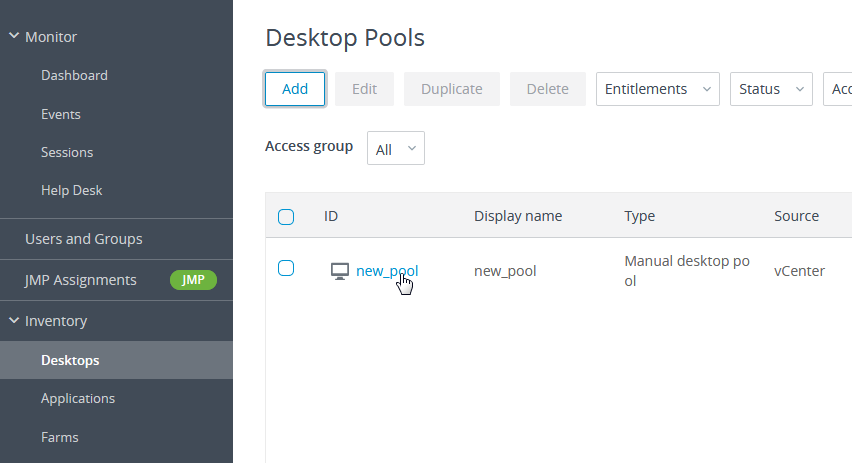
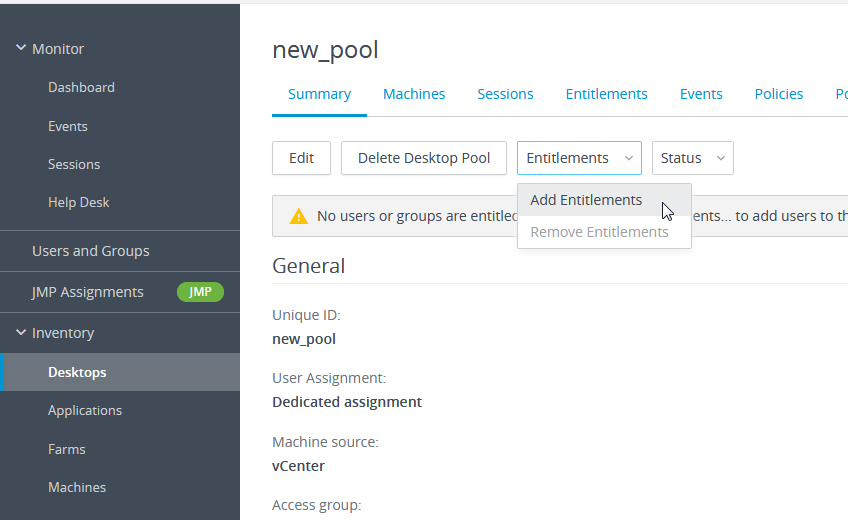
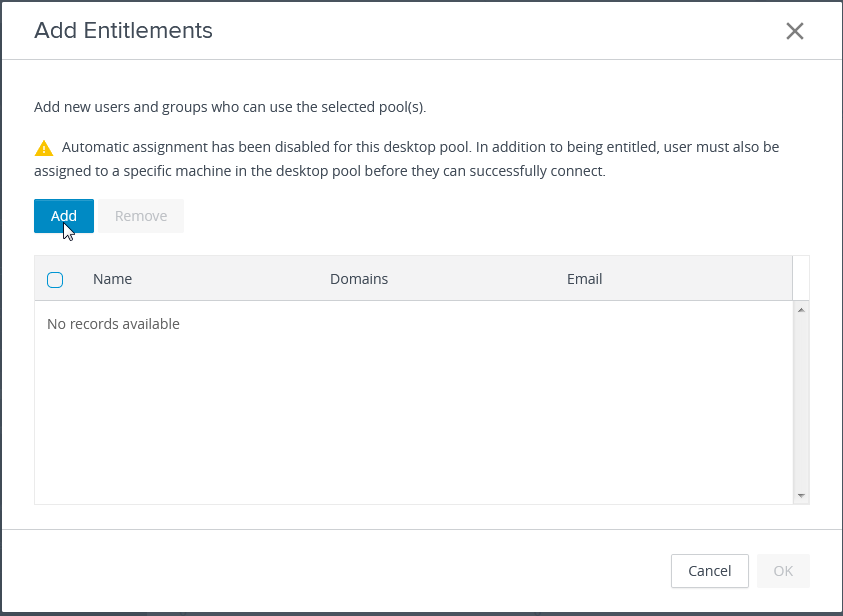
Здесь мы добавляем пользователя в пул, то есть у него будет отображаться возможность зайти в этот пул.
Как мы помним, в этот пул мы добавили виртуальную машину test_client_w7.
Т.е. сейчас, теоретически, пользователь может попасть в пул, где есть эта машина, но не на саму машину, поскольку мы её пока не сопоставили с пользователем.
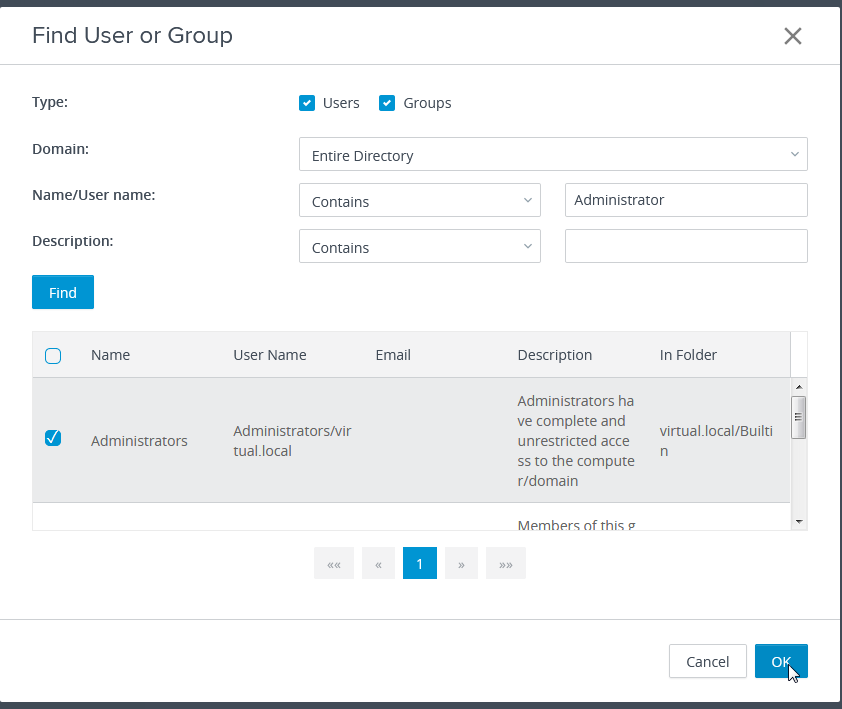
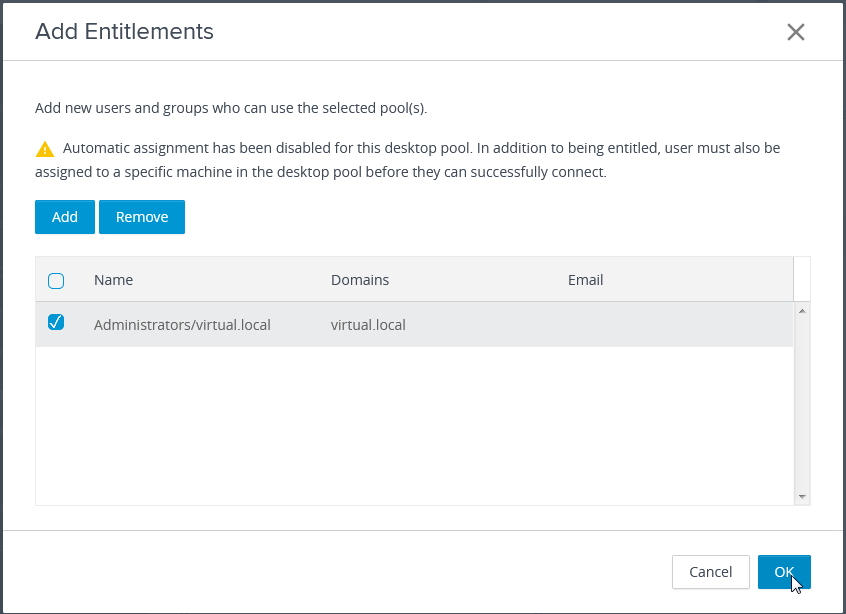
А теперь назначаем пользователя Administrator машине test_client_w7.
Для этого переходим в закладку Machines этого пула.

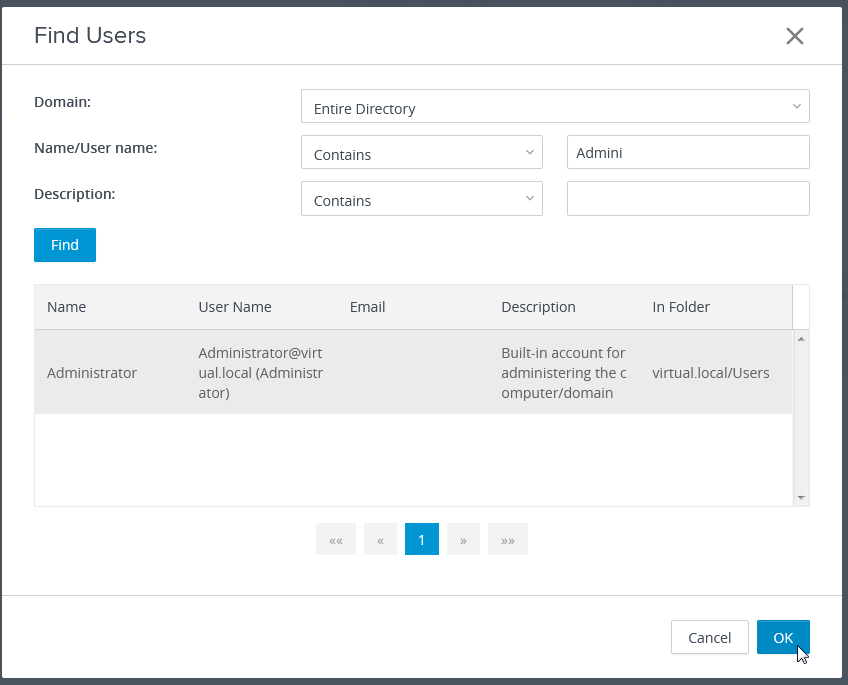
Регистрация шлюза VMware UAG
Последнее, что нам осталось сделать - зарегистрировать шлюз и убедиться, что агент на машине виден и отвечает.
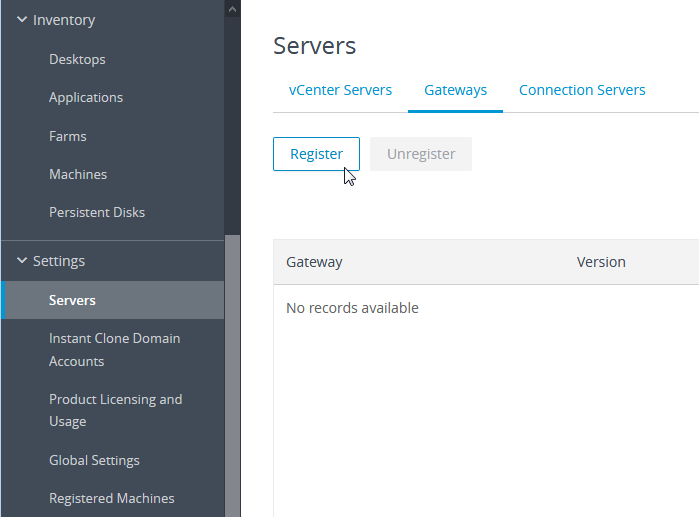
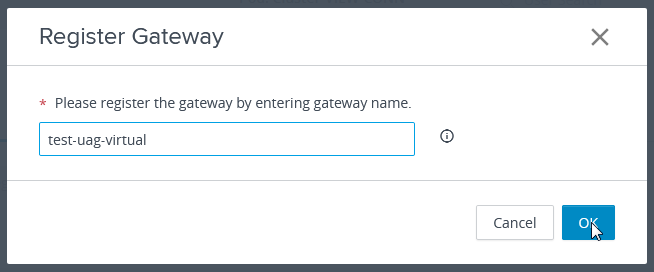

То, что шлюз сейчас не виден - это нормально: мы его пока не устанавливали.
И проверяем, что машина видна и агент доступен.

Уважаемые коллеги, если Вам помогла данная статья, помогите нам!
Заказывайте лицензии VMware, Veeam и Arcserve у нас!
Контакты:
тел.: +7 (495)662-58-98
vmware@v-grade.ru
Часы работы: 10:00 до 20:00 по Москве.
В данном случае всё хорошо и мы можем переходить к 3-ему пункту: Инструкция по настройке удалённого доступа | VMware к настройке Vmware Universal Access Gateway.
Возможно, Вам будет также интересна следующая информация: