Оптимизация VMware Horizon, золотой образ, автоматизированное средство оптимизации, Оптимизация протокола PCoIP, linkedclones VMware View Horizon_PCoIP Horizon_7 Horizon_8 золотой_образ linkedclones купить
Оптимизация VMware Horizon
Процесс оптимизации Horizon можно условно разделить на 2 части: оптимизация «золотого» образа и оптимизация протокола передачи изображения PCoIP.


<fs:x-large>Инструкция по настройке удалённого доступа сотрудников</fs>
<fs:x-large>VMware VDI</fs>
Процесс оптимизации Horizon можно условно разделить на 2 части: оптимизация “золотого” образа и оптимизация протокола передачи изображения PCoIP.
Действительно, чем “легче” будет виртуальная машина, тем больше машин сможет обслужить один сервер, тем быстрее будут работать машины на имеющихся мощностях. Чем меньше деталей рабочего стола нужно отображать, тем меньше нагрузка на процесс, кодирующий передачу меняющегося изображения стола.
Чем больше пользователей, тем заметней разница между оптимизированными и не оптимизированными машинами и PCoIP агентами.
При организации виртуальных столов нельзя допускать, чтобы один пользователь мог нарушить работу других пользователей.
Итак, начнем с оптимизации “золотого” образа.
Лицензии Microsoft VDA
Оптимизация золотого образа для автоматизированного пула View
Все обозначенные ниже действия выполняются на родительской машине, из которой позже будет сделан снепшот, а из снепшота создан пул связанных клонов. Пул связанных клонов, автоматизированный, предполагает, что пользователю, когда он заходит на виртуальный рабочий стол, попадает на подготовленную виртуальную машину - клон, который создан по образу родительской машины.
Родительская машина Windows 7 ничем не отличается по виду от обычной машины Windows 7, поэтому начинаем оптимизировать.
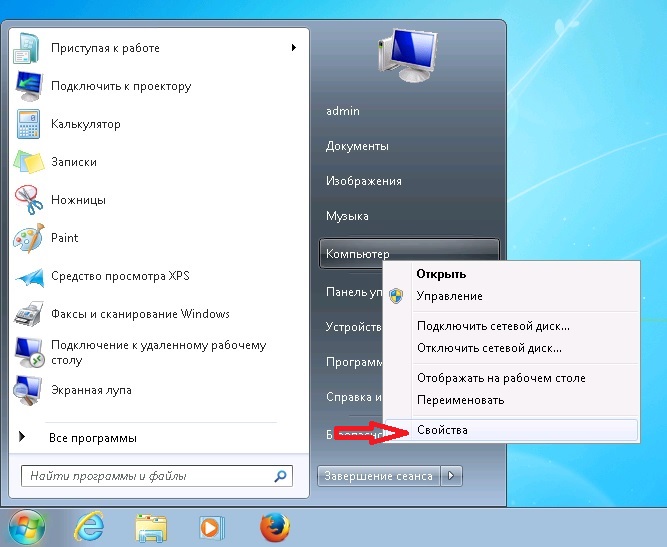
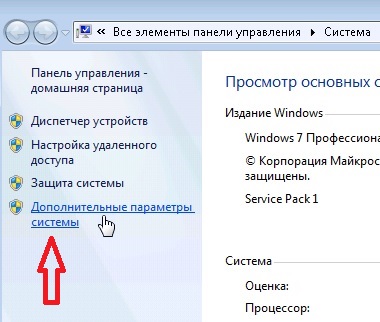

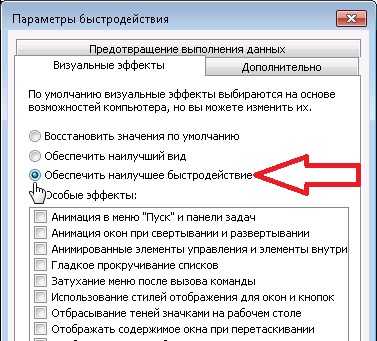
Чем меньше загроможден эффектами рабочий стол, тем визуально лучше быстродействие и тем меньше нагрузка на сервер.
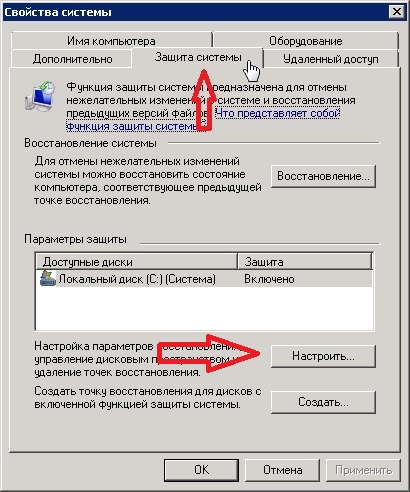
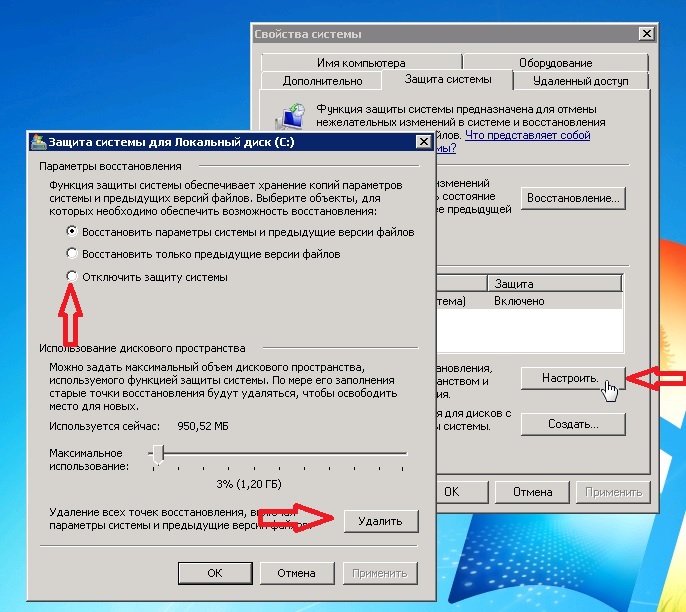
Удаленные файлы и точки восстановления системы по умолчанию занимают почти 3% от объема пользовательских дисков. Учитывая, что все машины сделаны из одного образа, а пользовательские данные, как правило, хранятся отдельно, то хранение этих точек не нужно.

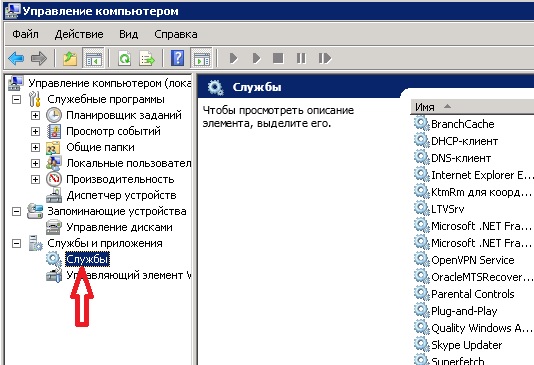
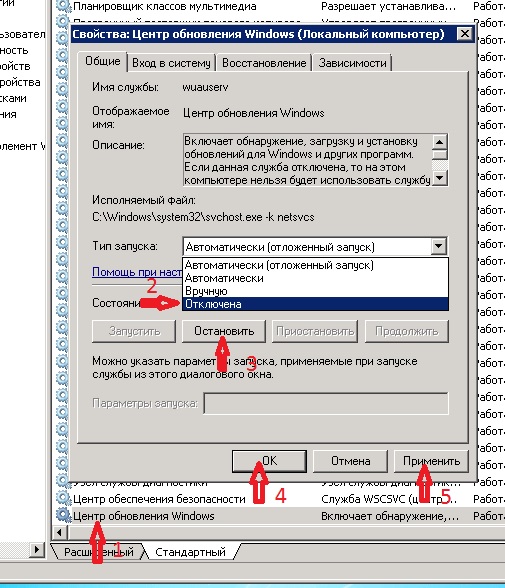
Отмеченные ниже службы можно и нужно отключить.
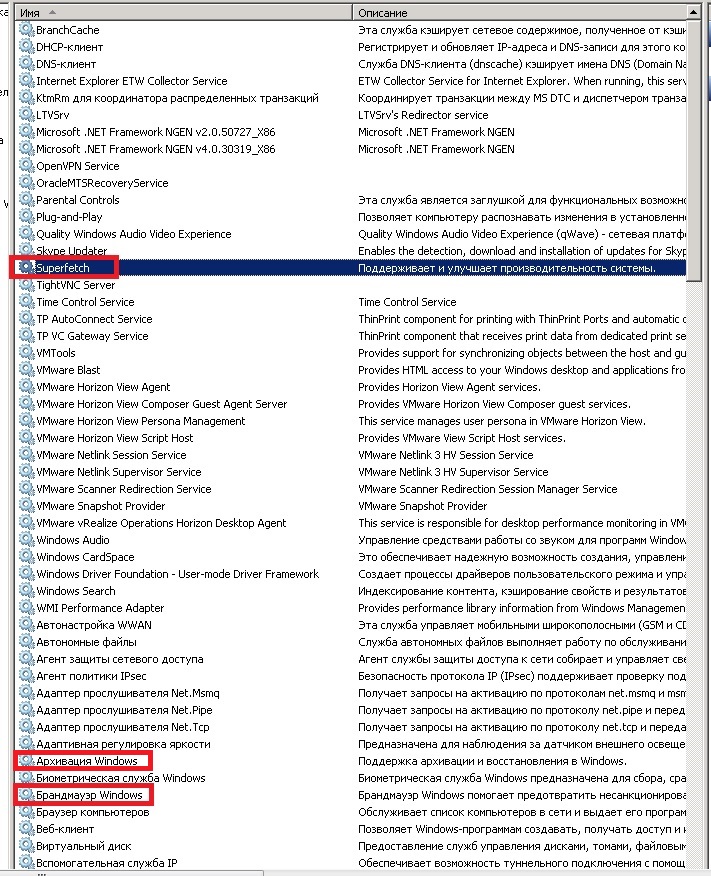
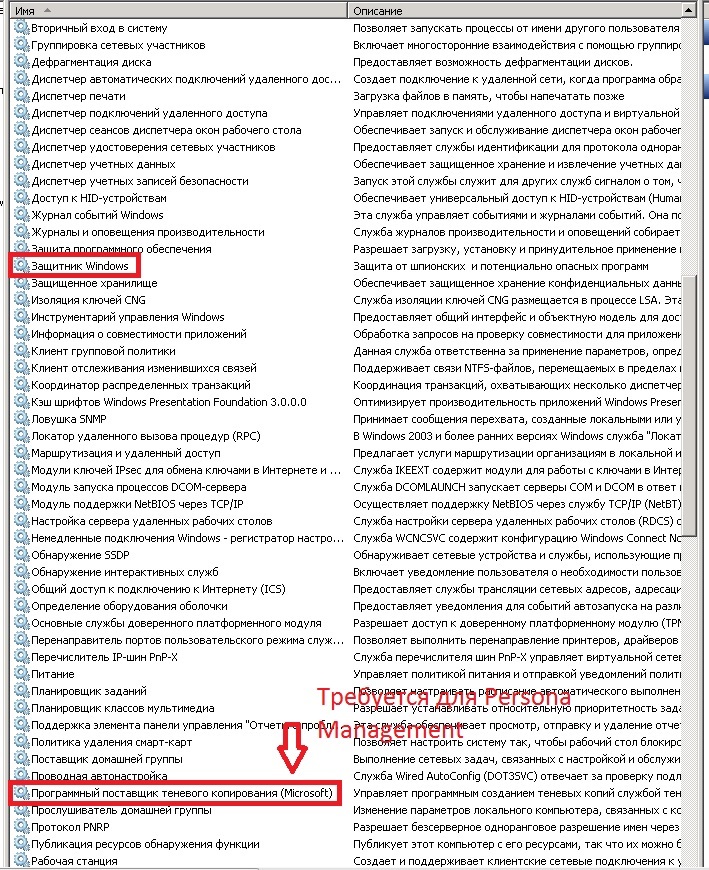
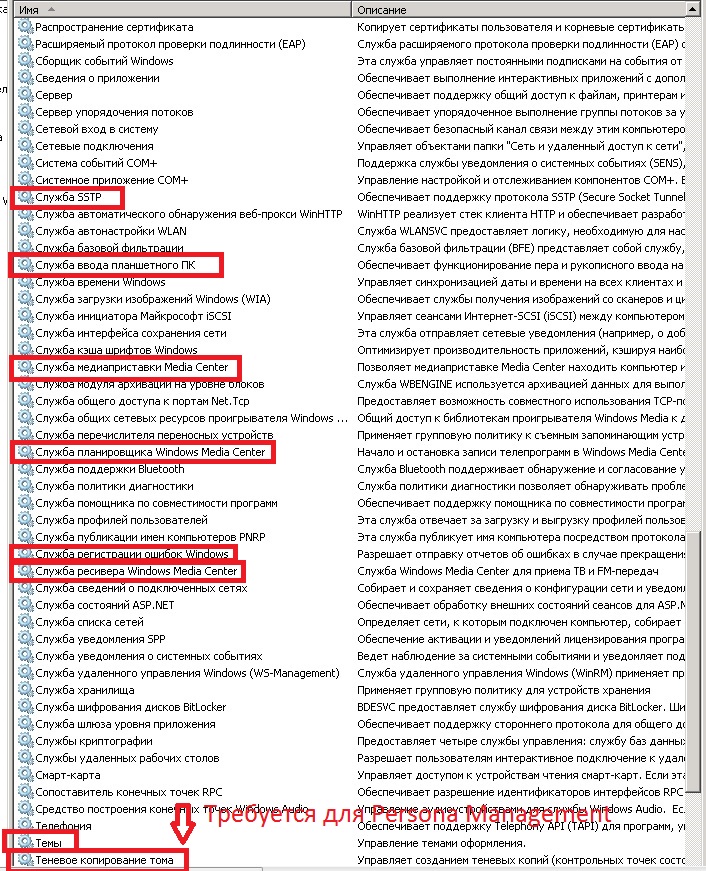
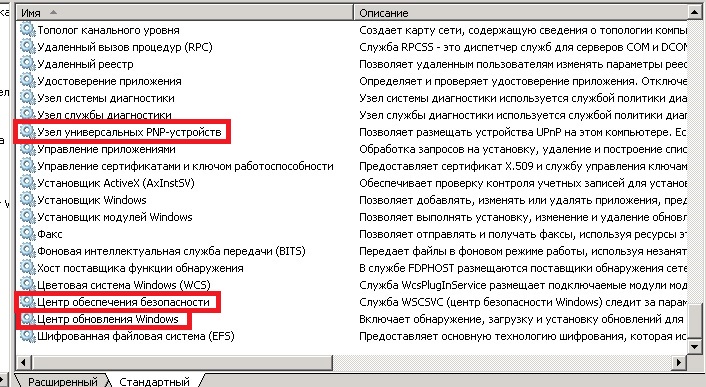
Без особой необходимости не следует назначать машинам пользователей более одного vCPU. Обычному пользователю, не работающему с графикой, тяжелыми инженерными приложениями и проч., 1 vCPU будет достаточно.
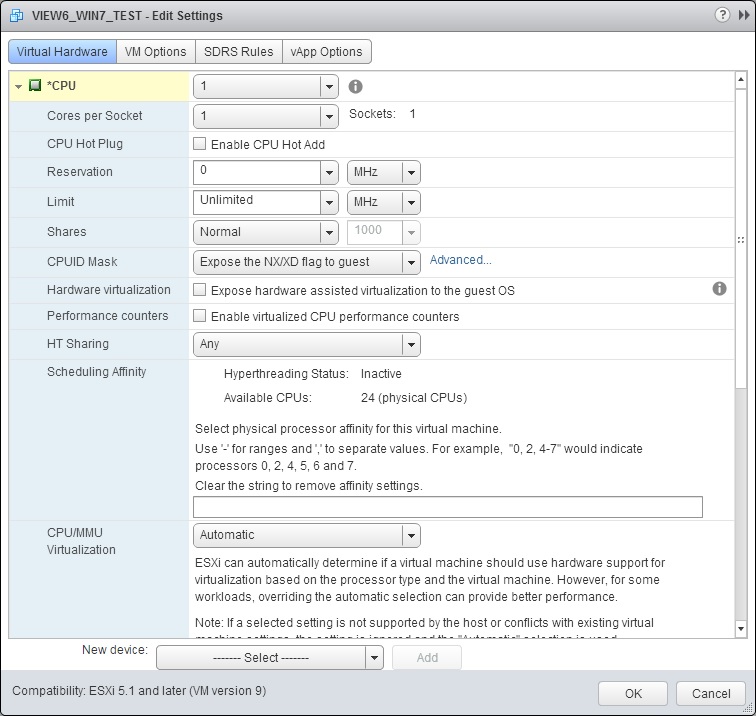
Оперативную память лучше распределять без переподписки, т.е. не больше чем есть.
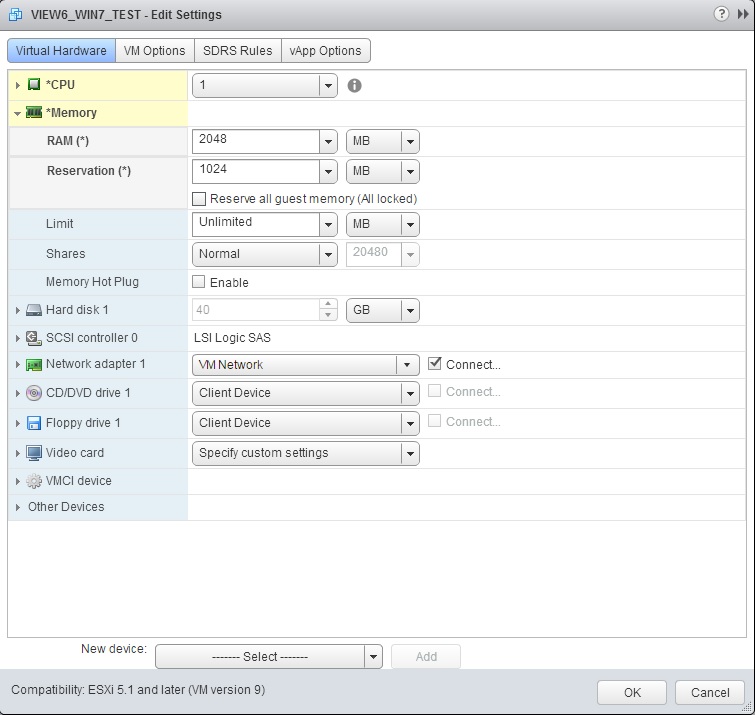
CD отключить.
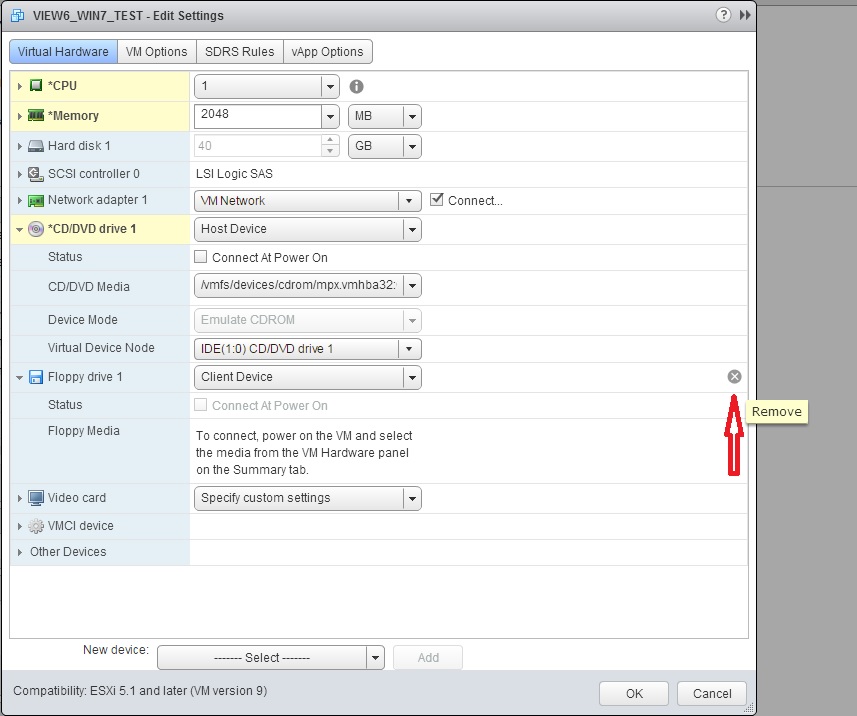
Назначить столько видео памяти, чтобы ее было достаточно для отображения рабочего стола или двух с необходимыми характеристиками разрешения и цветности.
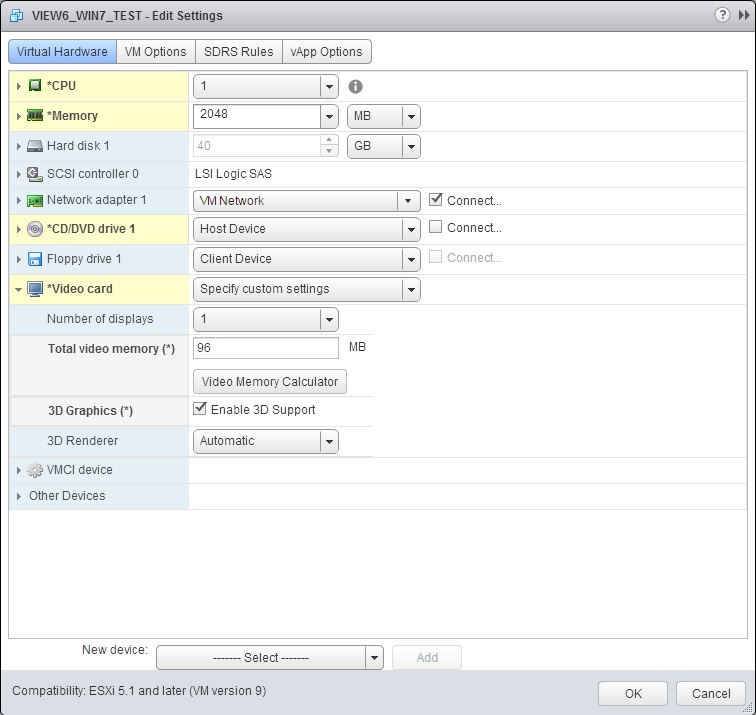
Автоматизированное средство оптимизации
Есть вариант и проще, скачать VMware OS Optimization tool, вот тут https://labs.vmware.com/flings/vmware-os-optimization-tool, и установить его на родительскую машину.
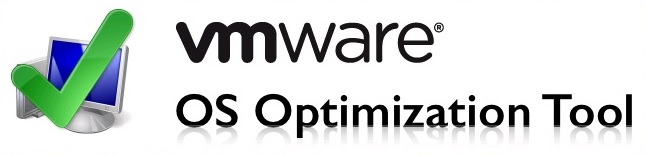
Анализ и оптимизация. Подготовит родительскую машину для создания связанных клонов по минимуму.



Оптимизация протокола PCoIP
Оптимизация протокола PCoIP производится через групповые политики. Изменять групповые политики можно:
- В Active Directory для всего домена;
- В Active Directory для OU, в который войдут виртуальные рабочие столы пула View.
- В групповых политиках родительской машины.
Предпочтительный вариант - использовать Active Directory с OU или без, в зависимости от задач.
В любом случае, с сайта VMware скачивается шаблон для настройки протокола PCoIP (шаблоны находятся там же, где и дистрибутив View) PCoIP.adm. Этот шаблон открывается в управлении групповой политике. В нашем случае, шаблон устанавливался на родительскую машину с помощью утилиты редактирования групповых политик gpedit.msc и импортировался в конфигурацию компьютера.
Шаблон PCoIP.adm включает в себя следующие настройки:
- Turn off Build-to-lossless feature - по умолчанию Enable. Если нужна четкая картинка без потерь качества, такая как в медицине или инженерии, то нужно ставить Disable. Во всех остальных случаях можно ставить Enable или Not configured. Enable для увеличения производительности.
- Configure the maximum PCoIP session bandwidth - максимальная скорость, выше которой данные по протоколу PCoIP передаваться не будут. В кбит/с. По умолчанию 900000 кбит/с. Включает в себя изображение, аудио, видео, USB. На WAN соединениях нужно выставлять значение общая пропускная способность/количество планируемых конкурентных подключений - 10%. Если выставлено такое значение, то view агент не передает данные быстрее и один пользователь не влияет на работу других пользователей. Disable для увеличения производительности одного пользователя. Enable и установка средней полосы пропускания - обеспечение нормального функционирования филиала.
- Configure the PCoIP session MTU - изменение настройки по умолчанию может снизить производительность.
- Configure the PCoIP session bandwidth floor - резервирует минимальную пропускную способность для одной PCoIP сессии. По умолчанию 0. Установка значения улучшает восприятие рабочего стола (он становится более отзывчивым), поскольку при любой ситуации агенту View не надо дожидаться освобождения полосы пропускания, а можно сразу передавать данные. Enable и установка небольшого значения (например, среднее на пользователя/5) улучшает отзывчивость рабочего стола, в целом повышает производительность.
- Enable/disable audio in PCoIP session - по умолчанию enable - передача аудио включена в протоколе PCoIP.
- Enable/disable microphone noise and DC offset filter in PCoIP session - enable - использовать Teradici шумоподавление для микрофона, disable - использовать только шумоподавление микрофона, если таковое имеется.
- Configure the PCoIP session audio bandwidth limit - максимальная пропускная способность аудио на сессию. Типовые установки - 1600 - высококачественное не сжатое стерео, 450 - 1600 - высококачественное сжатое аудио, 50 - 450 - между телефонным звонком и FM качеством, ниже 50 - аудио может не воспроизводиться. По умолчанию установлено 500. На USB аудио эта установка не влияет. Enable и установка числа менее 500 увеличивает производительность отображения рабочего стола (если на рабочем столе присутствует аудио), но ухудшает качество аудио.
- Configure SSL connections to satisfy Security Tools - настройка безопасности соединения, сертификата.
- Configure PCoIP session encryption algorithms - алгоритм шифрования сессии PCoIP. Шифрование обязательно присутствует. Отключить его нельзя. SALSA20/12-256, вероятно покажет лучшие характеристики по быстродействию. Перед окончательной установкой требуется провести тесты и убедиться.
- Configure PCoIP USB allowed and unallowed device rules - можно разрешить или запретить использовать различные классы устройств USB: например, разрешить мыши, клавиатуры, веб камеры и запретить использование flash и внешних накопителей.
- Configure the TCP port to which the PCoIP Server binds and listens - можно задать один или несколько TCP портов для PCoIP сервера. По умолчанию 4172.
- Configure the UDP port to which the PCoIP Server binds and listens - можно задать один или несколько UDP портов для PCoIP сервера. По умолчанию 4172.
- Configure PCoIP virtual channels - настройка позволяет разрешить или запретить использование виртуальных каналов. Включение/выключение, к примеру, виртуального канала mksvchan разрешает ли запрещает использовать буфер обмена. По умолчанию разрешены все виртуальные каналы.
- Configure clipboard redirection - перенаправление буфера обмена. По умолчанию разрешено только с клиента на агент, т.е. с клиентского устройства можно скопировать через буфер обмена текст на виртуальный рабочий стол. Возможно как пренаправлять буфер в обоих направлениях, так и запретить в любом направлении.
- Configure PCoIP image quality levels - включает в себя 3 настройки:
- The Minimum Image Quality - от 30 до 100. По умолчанию 40. Позволяет снизить или повысить качество картинки. Установка значения 30 слегка снизит минимальное качество картинки, но улучшит отзывчивость.
- Maximum Initial Image Quality - от 30 до 100. По умолчанию 80. Позволяет избежать пиков в сетевом трафике при смене картинки. Значение 100 не будет сглаживать пики трафика и позволит получить максимальную производительность.
- Maximum Frame Rate values - от 1 до 120 кадров в секунду. По умолчанию 30. Значение 120 улучшит производительность для одного пользователя, но в этом случае один пользователь может повлиять на работу других пользователей.
- Enable access to PCoIP session from vSphere console - позволяет зайти в виртуальную машину View из консоли vSphere. По умолчанию, Disable, в консоли показывается пустое окно.
- Turn on PCoIP user default input language synchronization - Enable синхронизирует язык ввода по умолчанию виртуального рабочего стола и клиента.
- Use alternate key for sending Secure Attention Sequence - по умолчанию, Ctrl+Alt+Del в виртуальной машине реализуется как Ctrl+Alt+ INS. Эта настройка заменяет INS на другую клавишу. Например, на Del (удобно в случае использования нулевых клиентов) или Home (INS не удобен, если одна виртуальная машина настраивается из консоли другой, так что разные клавиши могут помочь разобраться, какой машине отправлена команда).
- Disable sending CAD when users press Ctrl+Alt+Del. По умолчанию, Ctrl+Alt+Del работает в виртуальном рабочем столе. Enable в этой настройке отключает Ctrl+Alt+Del.
- Configure the PCoIP transport header - может помочь в настройки QOS для протокола PCoIP.
- PCoIP event log verbosity - детализация лога PCoIP. 0 - наименьшая, 3 - наибольшая. По умолчанию - 2.
Свяжитесь с нами удобным Вам способом:
e-mail: vmware@v-grade.ru, тел.: +7(495)662-58-98
Так же Вы можете задать нам вопрос или оставить заявку, используя форму чата в нижнем правом углу экрана.
- Оставьте Ваш запрос.
- Любой посетитель сайта может сформулировать интересующий его вопрос и отправить нам по почту
vmware@v-grade.ru
- Если у посетителя сайта есть информация, которая по его мнению может быть интересна читателям, мы готовы обсуждать условия публикации.
Мы приложим максимальные усилия, чтобы обеспечить Вас самой передовой информацией по лицензированию и предложить адекватный уровень цен на лицензии и поддержку VMware.
Конфигуратор VMware vSphere
Виртуализация серверов
Продление поддержки/подписки VMware Support
Апгрейд лицензий
Купить VMware
- Купить лицензии VMware vSphere - Информация о возможностях покупки лицензии VMware.
Прайс-Лист
Сравнение редакций





~~DISQUS~~